صاحبة الجلاله
ســــوبر ستــــار المنـتـدى


 تاريخ التسجيل : 05/07/2008 تاريخ التسجيل : 05/07/2008
 العمـر : 35 العمـر : 35
 المـشاركـات : 1095 المـشاركـات : 1095
 تقييم النشاط : 6013 تقييم النشاط : 6013
 الموقع : ليه هتزرونا؟؟؟!!! الموقع : ليه هتزرونا؟؟؟!!!
 المزاج : الحمد لله رب العالمين المزاج : الحمد لله رب العالمين
كلمتى : أشد لحظات الليل ظلاما تلك التي تسبق الفجر
 الجنس : الجنس : 
 الدولــــة : الدولــــة : 
 المهنة ............ : المهنة ............ : 
 مزاجـــك ....... : مزاجـــك ....... : 
.............. : 
 الاوسمة : الاوسمة : 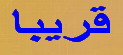
 الاوسمة الخاصــة : الاوسمة الخاصــة : 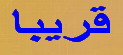
 اللقب المميز : اللقب المميز : 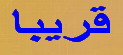
 رقمك المفضل : رقمك المفضل : 
 اسلامــى : اسلامــى : 
..... : 
 |  موضوع: icdl بالعربي موضوع: icdl بالعربي  الإثنين يوليو 07, 2008 8:28 pm الإثنين يوليو 07, 2008 8:28 pm | |
| (2-1) مقدمة
المنهاج الدراسي المعتمد
للرخصة الدولية لقيادة الحاسوب ـ الإصدار 3.0
(2-1-1) بداية التعامل مع جهاز الحاسوب
(2-1-1-1) تشغيل جهاز الحاسوب
لتشغيل جهاز الحاسوب • تأكد من توصيل كل كوابل جهاز الحاسوب على النحو المطلوب.
• تأكد من عدم وجود قرص داخل مشغل الأقراص المرنة.
• قم بالضغط على مفتاح التشغيل.
• يبدأ الحاسوب في العمل فتظهر على الشاشة معلومات وبيانات خلال ثوان، إذا لم يحدث ذلك، تأكد من تشغيل الشاشة.
(2-1-1-2) إغلاق جهاز الحاسوب
لإغلاق جهاز الحاسوب • احفظ أي ملفات كنت تعمل عليها.
• اغلق أي تطبيقات مفتوحة.
• استخدم أمر Shut Down (من قائمة Start) لاغلاق النظام.
• لا تقم بإغلاق الجهاز إلى أن يشير لك الحاسوب بذلك.
خيار Shut Down في قائمة start يسمح خيار Shut Down للمستخدم بإغلاق نظام التشغيل ويندوز وضمان إنهاء كل العمليات كما ينبغي، كما يمنحك الفرصة لحفظ البيانات الموجودة في الذاكرة. يتاح عدد من الخيارات عند إغلاق النظام:
الخيار الوظيفة
Stand By يجعل جهاز الحاسوب في حالة تأهب مع تقنين استخدام الطاقة. لإعادة تشغيل جهاز الحاسوب، اضغط على أي مفتاح أو حرك الفأرة .
ملحوظة: لا تدعم كل أجهزة الحاسوب الشخصية هذه السمة.
Shut Down the Computer? يحفظ أية بيانات لم يتم حفظها، ثم يتم إغلاق النظام.
Restart the Computer? يحفظ أية بيانات لم يتم حفظها، ثم يتم إعادة تشغيل النظام.
Restart the computer in MS-DOS mode? يحفظ أية بيانات لم يتم حفظها، ثم يتم إعادة تشغيل النظام في نظام التشغيل دوس.
(2-1-1-3) إعادة تشغيل جهاز الحاسوب
لإعادة تشغيل جهاز الحاسوب حذار أن تغلق جهاز الحاسوب بالضغط على مفتاح الطاقة أو نزع الكابل مباشرة. اذ ينبغي دائما استخدام أمر Shut Down أولا. (انقر فوق أيقونة Start وحدد Shut Down). إذا أردت إغلاق الحاسوب ثم إعادة تشغيله في الحال، قم بتحديد خيار Restart من مربع الحوار Shut Down Windows.
(2-1-1-4) عرض المعلومات الأساسية لنظام الحاسوب. مثل نظام التشغيل، نوع المعالج وحجم ذاكرة الوصول العشوائي وما إلى ذلك.
اختبار Power On System Test (POST) • عندما تقوم بتشغيل جهاز الحاسوب الشخصي، سوف تلاحظ عرض بعض المعلومات على الشاشة. لاحظ المعلومات المعروضة على الشاشة، ستجد أنها تتعلق بذاكرة الرسوم وذاكرة الوصول العشوائي، بالإضافة إلى بعض المعلومات التي تتعلق بوحدة المعالجة المركزية.
• يتم عرض هذه المعلومات قبل تحميل نظام التشغيل ويندوز، وتعد جزءاً من عملية فحص سريع يقوم بها الحاسوب للتأكد من سلامة عمل مكوناته المختلفة قبل تحميل نظام التشغيل.
• يتم عرض المعلومات باستخدام برامج خاصة مخزنة على رقاقة خاصة داخل الحاسوب يطلق عليها اسم ROM-BIOS (ذاكرة للقراءة فقط، نظام الإدخال والإخراج الأساسي). يطلق على الاختبار الذي يقوم به ROM-BIOS اسم POST.
ما هو نظام التشغيل؟ يعمل نظام التشغيل (مثل مايكروسوفت ويندوز) كرابط (حلقة وصل) بينك وبين الحاسوب. بطبيعة الحال، يعمل الحاسوب باستخدام إشارات
ثنائية (مثل 1s و0s). وبفضل نظام التشغيل لن تحتاج إلى العمل
مباشرة معها. يعني استخدام نظام التشغيل ويندوز أنه لا داع للتفكير بكيفية عمل الحاسوب، ولا داع أن تصبح خبيرًا في مجال الحاسوب حتى تتمكن من العمل عليه. بل يمكنك فقط، أن تركز على كيفية استخدام الحاسوب كأداة تساعدك في إنجاز أعمالك بشكل أسرع وبأقل مجهود ممكن.
ما هي ذاكرة الوصول العشوائي؟ عندما تقوم بتحميل ويندوز في الذاكرة، سوف يتم تحميل ويندوز في
شرائح ذاكرة الوصول العشوائي. وعندما تقوم بتحميل البرنامج الخاص بأحد التطبيقات، سوف يتم التحميل في ذاكرة الوصول العشوائي. لكي تعرف حجم ذاكرة الوصول العشوائي الموجودة على جهاز الحاسوب، انظر إلى شاشة الحاسوب بعد تشغيله مباشرة، سوف تظهر أرقامًا تشير إلى بعض المعلومات عن الجهاز ومنها ذاكرة الوصول العشوائي (يتم عرض هذه الأرقام في الجزء الأيسر من الشاشة). يتم ترتيب شرائح الذاكرة في المعتاد على هيئة صفوف على لوحة صغيرة مثبتة بلوحة النظام. يطلق على هذه اللوحات في المعتاد اسم
SIMMs (Single In-Line Memory Modules).
ما هي وحدة المعالجة المركزية؟ تقوم وحدة المعالجة المركزية بتنفيذ جميع العمليات الحسابية والمنطقية داخل الحاسوب. وهي التي تحدد سرعته والنظم التي يمكن أن تعمل عليه. بالإضافة إلى ذلك، تقوم وحدة المعالجة المركزية بعدد آخر من المهام، مثل متابعة نقل البيانات من القرص الصلب
إلى ذاكرة الوصول العشوائي. تعتبر إنتل بنتيوم من أشهر وحدات المعالجة المركزية.
لعرض خصائص النظـام
• قم بالنقر بالزر الأيمن للفأرة فوق أيقونة My Computer لعرض قائمة منبثقة.
• حدد أمر Properties من القائمة المنبثقة.
• يتم عرض مربع الحوار System Properties (خصائص النظام) كما هو موضح بالشكل. تشتمل المعلومات المعروضة على معلومات عن نسخة ويندوز المثبتة ونوع وحدة المعالجة المركزية وحجم ذاكرة الوصول العشوائي.
(2-1-1-5) عرض عناصر ضبط سطح المكتب: اليوم والتاريخ، إعدادات الصوت، خيارات عرض سطح المكتب (مثل خيارات الخلفية وإعدادات الشاشة وخيارات شاشات التوقف الى غير ذلك).
لتخصيص خلفية ويندوز يمكن تخصيص (تغيير) خلفية شاشة سطح المكتب لنظام التشغيل ويندوز لكي تعرض لونًا أو صورةً من اختيارك.
• انقر بزر الفأرة الأيمن فوق جزء خالٍ من سطح مكتب ويندوز. يؤدي ذلك إلى عرض قائمة منبثقة، في هذه القائمة انقر زر الفأرة الأيسر فوق أمر Properties.
• يؤدي النقر فوق أمر Properties الى عرض مربع الحوار Display Properties.
تظهر في الجزء العلوي من مربع الحوار علامات التبويب التالية:
Background : تشتمل على خيارات لتحديد الصورة التي ستستخدم
(الخلفية) كخلفية.
Screen Saver: يمكن من خلالها اختيار شاشة التوقف، وكذلك اختيار
(شاشة التوقف) خيارات الحفاظ على الشاشة (إذا كانت هذه السمة مدعمة
من قبل الشاشة نفسها).
Appearance: يتم من خلالها اختيار نظم الألوان لكل مكونات الإطارات،
(المظهر) مثل أشرطة العنوان والأيقونات ومربعات الرسالة وما
إلى ذلك.
Effects : تسمح لك بضبط المؤثرات المرئية.
(التأثيرات)
Web (الويب): تسمح لك بإعداد سطح المكتب كي يعمل مثل صفحة الويب.
Settings: تسمح لك بضبط عدد الألوان المستخدمة بواسطة النظام
(الاعدادات) الذي تعمل عليه، كما يتم ضبط دقة الشاشة.
لماذا نستخدم شاشة التوقف؟ الهدف من شاشة التوقف هو تغيير أو تعتيم الشاشة بعد فترة محددة لا يجري فيها أي عمل على الجهاز. تتيح بعض شاشات التوقف امكانية اضافة كلمة مرور، بحيث لا يمكن العمل ثانية على النظام الا بعد ادخال كلمة المرور الصحيحة.
كيف تحدد شاشة توقف؟ • انقر فوق علامة التبويب Screen Saver في مربع الحوار Display Properties واختر شاشة توقف من مربع القائمة المنسدلة Screen Saver.
لضبط نظم سطح المكتب • يمكن ضبط كل عناصر الشاشة، مثل شريط العنوان وغيره، من خلال اختبار أحد نماذج النظام المتاحة. انقر فوق علامة التبويب Appearance في مربع الحوار Display Properties. ثم من القائمة المنســــدلة (scheme) يمكنك اختيار النموذج المناسب.
ما هو Control Panel؟ يحتوي إطار Control Panel على عدد كبير من الأيقونات التي تسمح لك بالتحكم في نظام ويندوز. (قد تختلف) الأيقونات الخاصة التي تراها على جهاز الحاسوب قليلاً عن تلك الموضحة هنا، ويرجع ذلك إلى احتمال اختلاف المعدات المثبتة على جهازك، فقد يكون الجهاز متصلاً بشبكة اتصال أو مودم. كذلك، قد تكون خيارات الويندوز المثبتة مختلفة. فعندما يتم تثبيت ويندوز، يمكنك اختيار تثبيت جميع السمات المتاحة أو بعض منها حسب حاجتك، فمثلاً لا توجد حاجة لتثبيت برمجيات الفاكس اذا لم يكن هناك مودم.
لفتح إطارات Control Panel • انقر فوق زر Start.
• قم بتحريك مؤشر الفأرة كي يشير إلى Settings.
• من القائمة الفرعية، انقر فوق Control Panel.
لتغيير إعدادات الوقت والتاريخ • يمكن ضبط معلومات الوقت والتاريخ والمنطقة الزمنية
من خلال أيقونة Date/Time داخل Control Panel.
• حدد التاريخ المناسب بعد التوجه إلى العام و الشهر المناسبين. كما يمكن تغيير الوقت من خلال تحديد العرض الرقمي ثم النقر على السهم المتجه لأعلى أو المتجه لأسفل لزيادة أو إنقاص القيمة.
لتغيير المنطقة الزمنية • حدد المنطقة الزمنية المناسبة من القائمة المنسدلة Time Zone أسفل الشاشة.
ملحوظة: يؤدي تغيير معلومات الوقت والتاريخ داخل ويندوز إلى تحديث ساعة البطارية في النظام.
لضبط إعدادات درجة ارتفاع الصوت قد يختلف ذلك الأمر من نظام لآخر، لكن داخل Control Panel يتم ذلك من خلال أيقونة Multimedia. قم بالنقر المزدوج فوق هذه الأيقونة، لكي تتمكن من الوصول إلى إعداد درجة ارتفاع الصوت.
قد ترى كذلك أيقونة صغيرة لإعدادات الصوت على شريط المهام، كما هو موضح. يؤدي النقر المزدوج فوق هذه الأيقونة إلى الوصول إلى إعدادات درجة ارتفاع الصوت.
لإعداد الفأرة يمكن القيام بإعداد الفأرة من خلال Control Panel بالنقر
المزدوج فوق أيقونة Mouse.
العنصر الوظيفة
Buttons يمكن تحديد عملية النقر إما بالزر الأيمن أو الأيسر للفأرة، (التبديل بين وظيفتي الزر الأيمن والزر الأيسر) كما يمكن تغيير سرعة الاستجابة للنقر المزدوج.
Pointers يمكن تغيير شكل مؤشر الفأرة المستخدم في الإشارة إلى الإجراء الذي تم القيام به. يمكن كذلك تغيير نوعه من ثابت الى متحرك.
Motion يتم ضبط سرعة تتبع الفأرة وكذلك إظهار أو إخفاء أثر حركة الفأرة (تكون مفيدة عند استخدام حاسوب محمول حيث تكون الشاشة غير قادرة على متابعة الحركة السريعة).
(2-1-1-6) إعداد القرص المرن
لإعداد القرص المرن • ضع قرصًا مرنًا خاليًا أو قرصًا يحتوي على معلومات لم تعد في حاجة إليها في مشغل الأقراص المرنة.
تحذير: إذا قمت بتنسيق قرص مرن يحتوي على بيانات قيمة، سوف تفقد هذه البيانات. لذلك، ينبغي توخي الحذر.
• انقر بالزر الأيمن للفأرة فوق زر Start، ثم اختر Explore من القائمة المنبثقة.
• قم بالتحرك خلال إطار ويندوز إكسبلورر حتى تصل إلى أيقونة
3.5 Floppy [A:]، كما في الشكل التالي.
• انقر فوق أيقونة 3.5 Floppy [A] لتحديدها.
• يؤدي النقر بالزر الأيمن للفأرة فوق أيقونة 3.5 Floppy [A] إلى عرض قائمة منبثقة، قم بتحديد أمر Format،.
• سوف ترى مربع حوار Format (تهيئة). يؤدي النقر فوق زر Start إلى البدء في تنسيق القرص.
ملحوظة: لكي تحصل على نتائج أفضل، استخدم خيار Full من جزء Format type في مربع الحوار.
(2-1-1-7) استخدام نظام التعليمات (المساعدة) المتاح
نبذة عن نظام ويندوز عندما تقوم بتثبيت نظام ويندوز للمرة الأولى، يتم عرض مربع الحوار الموضح أدناه، إذا قمت بتحديد Discover Windows (اكتشف ويندوز) ستعرض أهم السمات الرئيسية لنظام ويندوز.
ملحوظة: سوف تحتاج في المعتاد إلى وضع قرص تثبيت ويندوز في مشغل الأقراص المدمجة أو الرقمية، كي تتمكن من تشغيل برنامج التعرف على أهم سمات ويندوز.
لكي تبدأ الجولة يدوياً، انقر فوق زر Start، ثم حدد Programs ثم Accessories ثم System Tools ثم Welcome to Windows.
استدعاء قائمة المساعدة
(Help) من خلال قائمة
Start تجدر الإشارة إلى أنه في نظام التشغيل ويندوز يسهل استخدام سمة المساعدة المباشرة المضمنة والتعامل معها. عندما تقوم بتحديد Help (المساعدة) من قائمة Start، يظهر مربع الحوار Windows Help مع ثلاث علامات تبويب هي Contents وIndex وSearch.
يمكنك طباعة الموضوعات المدرجة في قائمة المساعدة، لتوضيح بعض ما يخفى عليك، وكذلك لتوضيح الإجراءات التى تقوم بها بانتظام والتي قد يكون من الصعب عليك تذكرها.
للحصول على المساعدة
باستخدام نظام التعليمات
(قائمة (Help • انقر فوق زر Start وحدد Help لعرض مربع الحوار Windows Help. هناك ثلاث علامات تبويب أعلى مربع الحوار. يتم عرض علامة التبويب Contents افتراضيًا عند فتح مربع الحوار. تسمح لك كل علامة تبويب بالحصول على التعليمات بطريقة مختلفة:
علامة التبويب الوظيفة
Contents تعرض الموضوعات على شكل فئات يتم التعبير عنها بواسطة أيقونات صغيرة على شكل كتب.
Index تعرض علامة التبويب Index فهرساً بكل الموضوعات المتاحة. تحرك داخل قائمة الفهرس وانقر فوق الموضوع الذي تفضله.
Search تقدم علامة التبويب Search مربع لإدخال النص، تكتب من خلاله كلمات أو عبارات محددة ترغب في التعرف عليها، وذلك بدلا من البحث عن المعلومات بواسطة الفئة. يرتبط مربع إدخال النص بقائمة الكلمات في ملفات المساعدة. حيث يتم عرض الكلمات أو العبارات التي تناسب البحث الذي قمت به.
كيف تحصل على المساعدة باستخدام مفتاح F1؟ يؤدي الضغط فوق مفتاح F1 إلى تشغيل التعليمات الخاصة بالإطار المفتوح حاليًا.
لمزيد من التوضيح، إذا كنت موجودا في سطح مكتب ويندوز في أثناء الضغط على F1، يقوم ويندوز تلقائيا باستدعاء فهرس المساعدة الذي يمكن الوصول إليه كذلك من خلال قائمة Start.
أما إذا كنت تعمل في تطبيق مثل معالج الكلمات وقمت بالضغط على F1، فسوف يقوم التطبيق بتشغيل إمكانية المساعدة الخاصة به.
للحصول على مساعدة “What’s This” • تعرض العديد من الإطارات أيقونة صغيرة ( أيقونة help ) على هيئة علامة استفهام في الجانب الأيمن العلوي من الإطار.
• يؤدي النقر فوق أيقونة Help إلى ظهور علامة استفهام بجوار شكل الفأرة على النحو الموضح في الشكل التالي.
• انقر فوق العنصر – داخل مربع الحوار - الذي تحتاج التعرف عليه، يتم عرض فقرة صغيرة للمساعدة. لإنهاء عرض هذه الفقرة، انقر فوق
زر الفأرة الأيسر.
استخدام أدوات المعالجة يوجد عدد كبير من أدوات المعالجة في نظام التشغيل ويندوز، حيث تقوم أدوات المعالجة هذه بمساعدتك على القيام بعدد كبير من المهام. كما يمكن أن تستخدم في إرشادك للوصول إلى نتائج محددة ، مثل تثبيت أحد المنتجات أو إنشاء مستند معقد. ويعرض الشكل التالي مثالا لأدوات المعالجة المستخدمة عند تثبيت طابعة في ويندوز.
===================================================
====================================================
لسه باقي الويندوز تابعوني | |
|
elmontoo
™ ادارة الـمـنــتــدى
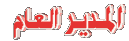

 تاريخ التسجيل : 19/06/2008 تاريخ التسجيل : 19/06/2008
 العمـر : 37 العمـر : 37
 المـشاركـات : 18875 المـشاركـات : 18875
 تقييم النشاط : 30918 تقييم النشاط : 30918
 الموقع : فى كل مكان اجد فيه طموحاتى واحلامى الموقع : فى كل مكان اجد فيه طموحاتى واحلامى
 العمـل : محاسب بشركة تماس للانشاء والتطوير العمرانى بجدة العمـل : محاسب بشركة تماس للانشاء والتطوير العمرانى بجدة
 المزاج : توتر وقلق من المستـقبــل المزاج : توتر وقلق من المستـقبــل
كلمتى :
 الجنس : الجنس : 
 الدولــــة : الدولــــة : 
 المهنة ............ : المهنة ............ : 
 مزاجـــك ....... : مزاجـــك ....... : 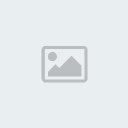
.............. : 
 الاوسمة : الاوسمة : 
 الاوسمة الخاصــة : الاوسمة الخاصــة : 
 اللقب المميز : اللقب المميز : 
 رقمك المفضل : رقمك المفضل : 
 اسلامــى : اسلامــى : 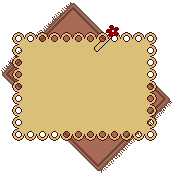
..... : 
 |  موضوع: رد: icdl بالعربي موضوع: رد: icdl بالعربي  الإثنين يوليو 07, 2008 9:22 pm الإثنين يوليو 07, 2008 9:22 pm | |
| موضوع اكتر من رائع بجد موضوع تحفة وانا متشكر ليكى جدا على مشاركتك معانا فى المنتدى ومجهودك فى المنتدى | |
|
Troy
نـجم المنـتـدى الاول


 تاريخ التسجيل : 01/07/2008 تاريخ التسجيل : 01/07/2008
 العمـر : 32 العمـر : 32
 المـشاركـات : 559 المـشاركـات : 559
 تقييم النشاط : 6119 تقييم النشاط : 6119
 الموقع : طـــايش بـــــس عـــــايش الموقع : طـــايش بـــــس عـــــايش
 العمـل : رابــــط ابــــليس فـــى كـــيس العمـل : رابــــط ابــــليس فـــى كـــيس
 المزاج : Music المزاج : Music
كلمتى : الأيدى تكتب والدموع تسيل ومن يفارق الاحبه يعيش ذليل رسمت سفينة الاحلام على شاطئ المستحيل اجمل مافيها اللقاء واصعب مافيها الرحيل
 الجنس : الجنس : 
 الدولــــة : الدولــــة : 
 المهنة ............ : المهنة ............ : 
.............. : 
 الاوسمة : الاوسمة : 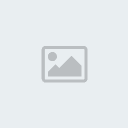
 اللقب المميز : اللقب المميز : 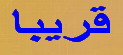
 رقمك المفضل : رقمك المفضل : 
 اسلامــى : اسلامــى : 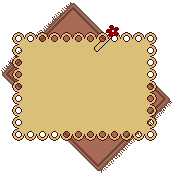
..... : 
 |  موضوع: رد: icdl بالعربي موضوع: رد: icdl بالعربي  الأربعاء سبتمبر 24, 2008 1:36 am الأربعاء سبتمبر 24, 2008 1:36 am | |
| | |
|
mayo
عضـو متمـيز (ذهـبى)


 تاريخ التسجيل : 06/08/2008 تاريخ التسجيل : 06/08/2008
 العمـر : 38 العمـر : 38
 المـشاركـات : 333 المـشاركـات : 333
 تقييم النشاط : 5953 تقييم النشاط : 5953
 الموقع : فى قلوب العشاق الموقع : فى قلوب العشاق
 العمـل : جامعى فى مدرسه الحب العمـل : جامعى فى مدرسه الحب
 المزاج : عاشق بدرجة امتياز المزاج : عاشق بدرجة امتياز
كلمتى :
 المهنة ............ : المهنة ............ : 
 الاوسمة : الاوسمة : 
 اللقب المميز : اللقب المميز : 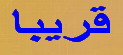
 رقمك المفضل : رقمك المفضل : 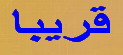
 اسلامــى : اسلامــى : 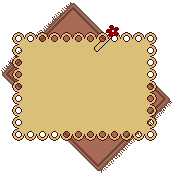
 |  موضوع: رد: icdl بالعربي موضوع: رد: icdl بالعربي  السبت سبتمبر 27, 2008 5:43 am السبت سبتمبر 27, 2008 5:43 am | |
| مشكووووووووووووورة على الدورات ديه بجد دورات ممتازة ومشكورة على المجهود الرائع ده بجد مجهودك رائع جداااااااااا
تقبلوا مرورى وشكرا ليكم جدااااااااااا
مع تحيات حماااااااااااااااااااااادتى | |
|


