صاحبة الجلاله
ســــوبر ستــــار المنـتـدى


 تاريخ التسجيل : 05/07/2008 تاريخ التسجيل : 05/07/2008
 العمـر : 35 العمـر : 35
 المـشاركـات : 1095 المـشاركـات : 1095
 تقييم النشاط : 6013 تقييم النشاط : 6013
 الموقع : ليه هتزرونا؟؟؟!!! الموقع : ليه هتزرونا؟؟؟!!!
 المزاج : الحمد لله رب العالمين المزاج : الحمد لله رب العالمين
كلمتى : أشد لحظات الليل ظلاما تلك التي تسبق الفجر
 الجنس : الجنس : 
 الدولــــة : الدولــــة : 
 المهنة ............ : المهنة ............ : 
 مزاجـــك ....... : مزاجـــك ....... : 
.............. : 
 الاوسمة : الاوسمة : 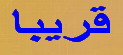
 الاوسمة الخاصــة : الاوسمة الخاصــة : 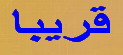
 اللقب المميز : اللقب المميز : 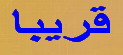
 رقمك المفضل : رقمك المفضل : 
 اسلامــى : اسلامــى : 
..... : 
 |  موضوع: باقي ثانيا من الويندوز موضوع: باقي ثانيا من الويندوز  الإثنين يوليو 07, 2008 8:31 pm الإثنين يوليو 07, 2008 8:31 pm | |
| 2-2-2-3) التعرف على الأجزاء المختلفة لإطار التطبيقات: شريط العنوان وشريط الأدوات وشريط القوائم وشريط الحالة وشريط التمرير وما إلى ذلك. نقل الإطارات على سطح المكتب.
ما هو شريط العنوان؟ يوجد شريط العنوان أعلى إطار البرنامج والمجلد وكذلك إطارات مربع الحوار. يتم استخدام شريط العنوان في عرض بعض المعلومات مثل اسم التطبيق (أو المجلد) والمستند الذي تعمل عليه. هذا وقد تتغير المعلومات التي يتم عرضها حسب التطبيق والحالة، لاحظ شريط العنوان عندما تقوم باستدعاء تطبيق جديد، فقد تجد معلومات عن المهمة الحالية التي يتم تنفيذها.
أشرطة التمرير عندما يحتاج برنامج أو مجلد أن يقدم رسوما أو نصوصا تزيد عن حجم الإطار المعروضة فيه، يتم عرض مجموعتين من أشرطة التمرير أسفل الإطار وعن يمينه. من خلال استخدام أشرطة التمرير، يمكن الإنتقال الى أي جزء من المستند.
للتحرك لأعلى أو لأسفل داخل الإطار • للتحرك لأعلى في الإطار، انقر فوق السهم المتجه لأعلى، الموجود أعلى شريط التمرير الرأسي.
• للتحرك لأسفل في الإطار، انقر فوق السهم المتجه لأسفل، الموجود أسفل شريط التمرير الرأسي.
للتحرك لليمين أو اليسار داخل الإطار • للتحرك للجانب الأيمن من الإطار، انقر فوق السهم
المتجه لليمين على شريط التمرير الأفقي.
• للتحرك للجانب الأيسر من الإطار، انقر فوق السهم
المتجه لأسفل على شريط التمرير الأفقي.
شريط القائمة
يحتوي شريط القائمة على مجموعات من القوائم المنسدلة. ويعرض الشكل الموضح، شريط قائمة مايكروسوفت وورد.
الحدود تحيط كل الكائنات عندما تكون داخل الإطار حدود صغيرة. كذلك، عندما تعمل مع عدة إطارات على سطح المكتب، قد تحتاج إلى تغيير حجم إطار معين. ويمكن تغيير حجم الإطار من خلال النقر فوق الجوانب الرأسية أو الأفقية أو فوق احدى زوايا الإطار بنفس الطريقة المستخدمة لتغيير حجم اطارات سطح المكتب.
مربعات الحوار يستخدم ويندوز النظام المعروف بمربعات الحوار لتحديد الخيارات بسهولة. فقد يطلب منك مربع حوار بسيط الإجابة بنعم أو لا عند أداء مهمة معينة، كحفظ التعديلات عند إغلاق الملف مثلاً. مع ذلك، عند تحديد أوامر أكثر تعقيدًا مثل اختيار خط أو حجم الخط، يستخدم ويندوز مجموعة من مربعات الحوار لمساعدتك في الاختيار.
لفتح مربع حوار يوضح الشكل التالي كيفية فتح مربع الحوار Shut Down Windows.
• انقر فوق زر Start واختر Shut Down لعرض مربع الحوار Shut Down Windows الموضح.
• حدد الخيار المطلوب من مربع الحوار من خلال النقر فوق الزر الدائري يسار كل خيار.
• انقر فوق زر OK لقبول الخيار المحدد أو انقر فوق زر Cancel لتجاهل الخيار المحدد وإغلاق مربع الحوار. انقر فوق زر Help لتتعرف على أسلوب استخدام مربع الحوار.
مربعات النص تحتوي مربعات الحوار على أجزاء مختلفة، تسمح لك هذه الأجزاء بتحديد خيار معين. وتحتوي بعض مربعات الحوار على مربع نص يسمح لك بإدخال نص مثل اسم الملف عند تحديد ملف ترغب في فتحه أو عند القيام بالبحث عن ملف.
لإدخال نص في مربع نص يوضح المثال التالي كيفية إدخال نص إلى مربع نص في مربع الحوار Run.
• انقر فوق زر Start لعرض قائمة Start، ثم اخترالأمر Run فيتم عرض مربع الحوار Run.
• انقر فوق مربع نص Open بالزر الأيسر للفأرة واكتب اسم البرنامج أو المجلد أو المستند الذي ترغب فى فتحه .
• انقر فوق OK لفتح البرنامج / المستند أو أنقر Cancel لإلغاء العملية.
• كما يمكنك تحديد البرنامج أو المستند من خلال النقر فوق Browse لفتح مربع الحوارBrowse، الذي يسمح لك بتحديد خيارات من خلال النقر فوق السهم المتجه لأسفل على الجانب الأيمن من مربع النص Look in. فيتم عرض قائمة منسدلة للتطبيقات المتاحة.
• حدد التطبيق المطلوب. فيتم عرض الخيارات المتاحة داخل التطبيق. انقر فوق الخيار المطلوب من القائمة.
• يمكنك الآن تحديد الملف الذي ترغب في فتحه داخل التطبيق من خلال استخدام مربع النص File name أسفل مربع الحوار.
• انقر فوق مربع النص File name وأدخل اسم الملف ، ثم انقر فوق زر Open لفتح الملف المحدد.
مربعات القوائم
List Boxes تقدم مربعات القوائم قائمة بالخيارات التي يمكن تحديد واحد منها من خلال النقر بالفأرة فوقه . و يتم تصميمها عادة كي تعرض عددًا كبيرًا من الخيارات، وإذا كان المربع غير كاف لعرض كل الخيارات المتاحة دفعة واحدة تضاف أشرطة تمرير تسمح لك بعرض كل المعلومات من خلال التمرير لأعلى ولأسفل مربع القائمة.
لتحديد خيار مربع قائمة من خلال كتابة نص في مربع النص ترتبط مربعات القوائم في المعتاد بمربع نص يعرف بمربع نص مرتبط، حيث ستلاحظ أن الرابط مزدوج الاتجاه.
• اكتب النص المطلوب في مربع النص.
• يقوم مربع القائمة تلقائيًا بتمييز العنصر الأول في القائمة الذي يناسب النص المدخل.
لتحديد خيار مربع قائمة من خلال النقر فوق المدخل المطلوب • انقر فوق المُدخل المطلوب في مربع القائمة.
• يتم عرض الخيار المحدد في مربع النص تلقائيًا.
ملحوظة: إذا لم تر الخيار المطلوب، استعرض باقي الخيارات من خلال
النقر فوق السهم المتجه لأعلى أو السهم المتجه لأسفل على شريط
التمرير المعروض على يمين القائمة.
لتحديد عدد
من خيارات
مربعات القوائم تدعم بعض مربعات القوائم تحديد أكثر من مُدخل معا. إذا كان هذا الخيار مدعمًا ومرتبطًا بمربع النص، سوف يتم تحديد كل العناصر وعرضها في مربع النص مع ترك مسافة بين كل عنصر والذي يليه.
• قم بالنقر فوق العنصر الأول الذي ترغب في تحديده. ثم استمر في الضغط على مفتاح CTRL، وفي نفس الوقت، انقر فوق العناصر الأخرى التي ترغب في تحديدها. سوف يتم تمييز كل العناصر المحددة وعرضها في مربع النص .
مربعات القوائم المنسدلة
(Drop Down List Boxes) تظهر القائمة المنسدلة لأول مرة على شكل مُ4دخل فردي مع سهم صغير متجه لأسفل جهة اليمين. يؤدي النقر فوق هذا السهم إلى استدعاء القائمة المنسدلة التي تعرض كل الخيارات المتاحة (مثل نوع أو حجم الخط). ويعبر الخيار المعروض عن التحديد الحالي.
مربعات
الاختيار
) (Check Boxes
وأزرار الإختيار
(Radio Buttons) تحدد مربعات الاختيار من خلال وجود (أو عدم وجود) علامة (x أو √) في المربع، تظهر هذه العلامة في المعتاد في شاشات الضبط (مثل خيارات ضبط معالج النصوص). تستخدم مربعات الاختيار عادة عندما يحتوي الخيار على قيمة On أو Off. ان استخدام مربعات الاختيار يساهم بسهولة اجراء عمليات الضبط وذلك بتحديد الخيارات المناسبة من مجموعة الخيارات المتاحة.
لتحديد وإلغاء تحديد مربعات الاختيار • لتحديد مربع اختيار، انقر فوقه باستخدام زر الفأرة الأيسر. حيث يشار الى تحديده بوضع علامة داخل المربع.
• لإلغاء تحديد مربع اختيار، انقر فوقه باستخدام زر الفأرة الأيسر فتحذف العلامة، وبالتالي يلغى التحديد.
تشبه أزرار الاختيار (Radio Buttons) إلى حد كبير مربعات الاختيــار(Check Boxes). مع ذلك، تعرف أزرار الاختيار بوجود (أو عدم وجود) زر صغير بدلاً من العلامة أو الإشارة.
لتحديد زر اختيار • قم بالنقر فوق زر الاختيار باستخدام زر الفأرة الأيسر. يتم عرض زر صغير يشير إلى تحديده.
أيقونات (أزرار) الأوامر
Command Icons
(Buttons) تظهر أيقونات الأوامر على أشرطة الأدوات، التي توجد غالبًا أعلى اطار التطبيق. تقدم أيقونات الأوامر طريقة سريعة للوصول للإجراءات التي يشيع تنفيذها، مثل فتح وإغلاق الملفات أو الحصول على تعليمات أو استخدام التدقيق الإملائي.
تختلف أيقونات الأوامر المتاحة تبعًا للتطبيق الذي تستخدمه، إلا أن أغلب التطبيقات التي تعتمد ويندوز تشتمل على شريط أدوات قياسي، متشابه الى حد ما في أغلب التطبيقات.
يوضح الإجراء الذي تقوم به الأيقونة على الأيقونة ذاتها.
لاستخدام زر أمر • انقر فوق زر الأمر المطلوب. يوضح الإجراء الذي يقوم به الزر على الزر نفسه.
ملحوظة: ضع مؤشر الفأرة أعلى الزر لتحصل على وصف يوضح وظيفة الزر.
ما هي علامات التبويب الموجودة في مربعات الحوار؟ تحتوي بعض مربعات الحوار على عدد كبير من الأجزاء والفئات. تفصل مثل هذه الأجزاء بواسطة علامات تبويب. يتم عرض خيارات علامة التبويب المحددة. عندما تقوم بتحديد علامة تبويب مختلفة، تختفي محتويات علامة التبويب الأولى، وتظهر محتويات علامة التبويب الثانية. يؤدي استخدام علامات التبويب إلى السماح بوجود عدد أكبر من الخيارات التي يمكن عرضها وتحديدها دون الحاجة إلى إطار ضخم الحجم.
للانتقال فيما بين علامات التبويب المختلفة داخل
مربع الحوار • انقر فوق علامة التبويب المطلوبة.
• يتم عرض الخيارات الموجودة في علامة التبويب. وفي بعض الحالات تنتقل أي علامات تبويب أخرى خلف علامة التبويب المحددة.
• للانتقال إلى علامة تبويب أخرى، يمكنك ببساطة النقر فوق علامة التبويب المطلوبة.
لنقل إطار تطبيق على سطح المكتب • انقر داخل شريط العنوان الخاص بإطار التطبيق أو مربع الحوار.
• استمر في الضغط فوق زر الفأرة.
• إسحب الإطار إلى المكان المطلوب على الشاشة (من خلال تحريك الفأرة).
• افلت زر الفأرة.
(2-2-2-4) التعرف على كيفية تصغير وتكبير وتغيير حجم وكذلك إغلاق إطار التطبيقات. الانتقال بين الإطارات المفتوحة.
لتكبير إطار أو استعادته باستخدام شريط العنوان • انقر نقرًا مزدوجًا فوق شريط العنوان.
فيتم تكبير حجم الإطار أو إعادته لحجمه الأصلي.
لإطالة أو
تقصير إطار • انقل مؤشر الفأرة تجاه أي حد أفقي للإطار.
• استمر في الضغط فوق زر الفأرة الأيسر.
• اسحب مؤشر الفأرة لأعلى أو لأسفل الشاشة، حتى تحصل على الحجم المطلوب.
• افلت زر الفأرة.
لتوسيع أو
تضييق إطار • انقل مؤشر الفأرة إلى أي حد رأسي للإطار.
• استمر في الضغط فوق زر الفأرة الأيسر.
• اسحب مؤشر الفأرة لليسار أو لليمين، كما تريد.
• أفلت زر الفأرة عندما تصل للشكل والحجم المطلوبين .
لتغيير حجم إطار
في اتجاهين في
وقت واحد • انقل مؤشر الفأرة إلى أي زاوية من زوايا الإطار.
• استمر في الضغط فوق زر الفأرة الأيسر.
• اسحب مؤشر الفأرة بشكل مائل عبر الشاشة.
• افلت زر الفأرة عندما تصل للشكل والحجم المطلوبين.
الانتقال بين البرامج • للانتقال بين إطارات التطبيقات المفتوحة، انقر فوق أيقونة التطبيق في شريط مهام ويندوز (يُعرض في المعتاد أسفل الشاشة).
• كما يمكنك استخدام اختصار لوحة المفاتيح Alt+Tab.
لإغلاق إطار
• انقر فوق أيقونة الإغلاق الموجودة في الجانب الأيمن العلوي من إطار التطبيق | |
|
elmontoo
™ ادارة الـمـنــتــدى
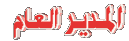

 تاريخ التسجيل : 19/06/2008 تاريخ التسجيل : 19/06/2008
 العمـر : 37 العمـر : 37
 المـشاركـات : 18875 المـشاركـات : 18875
 تقييم النشاط : 30918 تقييم النشاط : 30918
 الموقع : فى كل مكان اجد فيه طموحاتى واحلامى الموقع : فى كل مكان اجد فيه طموحاتى واحلامى
 العمـل : محاسب بشركة تماس للانشاء والتطوير العمرانى بجدة العمـل : محاسب بشركة تماس للانشاء والتطوير العمرانى بجدة
 المزاج : توتر وقلق من المستـقبــل المزاج : توتر وقلق من المستـقبــل
كلمتى :
 الجنس : الجنس : 
 الدولــــة : الدولــــة : 
 المهنة ............ : المهنة ............ : 
 مزاجـــك ....... : مزاجـــك ....... : 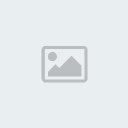
.............. : 
 الاوسمة : الاوسمة : 
 الاوسمة الخاصــة : الاوسمة الخاصــة : 
 اللقب المميز : اللقب المميز : 
 رقمك المفضل : رقمك المفضل : 
 اسلامــى : اسلامــى : 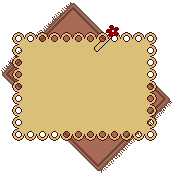
..... : 
 |  موضوع: رد: باقي ثانيا من الويندوز موضوع: رد: باقي ثانيا من الويندوز  الإثنين يوليو 07, 2008 9:55 pm الإثنين يوليو 07, 2008 9:55 pm | |
| بجد مواضيعك مفيدة جدا جدا اتمنالك التوفيق ومتشكر جدا على مشاركتك | |
|


