صاحبة الجلاله
ســــوبر ستــــار المنـتـدى


 تاريخ التسجيل : 05/07/2008 تاريخ التسجيل : 05/07/2008
 العمـر : 35 العمـر : 35
 المـشاركـات : 1095 المـشاركـات : 1095
 تقييم النشاط : 6013 تقييم النشاط : 6013
 الموقع : ليه هتزرونا؟؟؟!!! الموقع : ليه هتزرونا؟؟؟!!!
 المزاج : الحمد لله رب العالمين المزاج : الحمد لله رب العالمين
كلمتى : أشد لحظات الليل ظلاما تلك التي تسبق الفجر
 الجنس : الجنس : 
 الدولــــة : الدولــــة : 
 المهنة ............ : المهنة ............ : 
 مزاجـــك ....... : مزاجـــك ....... : 
.............. : 
 الاوسمة : الاوسمة : 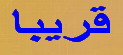
 الاوسمة الخاصــة : الاوسمة الخاصــة : 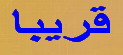
 اللقب المميز : اللقب المميز : 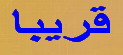
 رقمك المفضل : رقمك المفضل : 
 اسلامــى : اسلامــى : 
..... : 
 |  موضوع: باقي ثالثا ويندوز موضوع: باقي ثالثا ويندوز  الإثنين يوليو 07, 2008 8:37 pm الإثنين يوليو 07, 2008 8:37 pm | |
| إذا نقرت بالزر الأيمن للفأرة
فوق أحد أيقونات الملف، تظهر قائمة منبثقة على النحو الموضح.
ملحوظة: تسمح القائمة المنبثقة بعدد كبير من خيارات معالجة الملف، مثل القدرة على حذف أو تغيير اسم الملف، كما يمكن إرسال الملف إلى قرص مرن.
حدد Properties من هذه القائمة، يتم عرض مربع حوار يمنحك معلومات مفصلة عن الملف على النحو الموضح.
ويؤدي النقر فوق علامة التبويب Statistics إلى عرض معلومات اكثر.
(2-3-1-6) تغيير أسماء الملفات والمجلدات / الأدلة
لتغيير أسماء الملفات أو المجلدات باستخدام ويندوز إكسبلورار • حدد الملف أو المجلد الذي ترغب في تغيير اسمه.
• من قائمة File المنسدلة، حدد الأمر Rename.
أو انقر لمرة واحدة باستخدام زر الفأرة الأيمن لعرض قائمة منبثقة، ثم انقر فوق الأمر Rename.
• ادخل اسما جديدا، واضغط على مفتاح Enter لتأكيد التغيير.
طريقة مبسطة لتغيير اسم ملف أو مجلد • داخل ويندوز إكسبلورار انقر مرة واحدة فوق الملف أو المجلد لتحديده.
• انتظر قليلاً، ثم انقر مرة واحدة فوق اسم الملف أو المجلد (باستخدام زر الفأرة الأيسر). يظهر مربع حول الملف أو المجلد يسمح لك بتحرير الاسم مباشرة. اضغط على مفتاح Enter لتأكيد عملية تغيير الاسم.
ملحوظة: ينبغي توخي الحذر أثناء النقر للمرة الثانية، فقد يعتقد ويندوز أنك ترغب في تشغيل الملف.
حذار من تغيير أسماء ملفات معينة • تحذير: لا تقم بتغيير أي ملفات تنتهي بالامتدادات الآتية:
.EXE
.COM
.BAT
.DLL
.INI
.SYS
هذه الملفات يتم استخدامها بواسطة جهاز الحاسوب، لذلك يؤدي تغيير اسمها إلى إلحاق ضرر بالغ بالنظام.
(2-3-2) النسخ والنقل والحذف
(2-3-2-1) تحديد ملف أو عدد من الملفات من مجموعة متجاورة أو غير متجاورة.
لتحديد ملف داخل ويندوز إكسبلورار • افتح برنامج ويندوز إكسبلورار، حدد المجلد الذي يحتوي على الملف المطلوب. انقر فوق الملف الذي ترغب في تحديده.
الأيقونة غير المحددة ستظهر على النحو التالي:
عند تحديد الأيقونة سيتم تمييزها وتظهر على النحو التالي:
لتحديد مجموعة واحدة من الملفات • افتح برنامج ويندوز إكسبلورار وحدد المجلد المطلوب. انقر فوق أول ملف من مجموعة الملفات التي ترغب في تحديدها، اضغط على مفتاح Shift، وفي نفس الوقت، انقر فوق آخر ملف في مجموعة الملفات. عندما ترفع اصبعك عن مفتاح Shift، يتم تحديد مجموعة الملفات كاملة.
لتحديد عدد من الملفات المتفرقة • افتح برنامج ويندوز إكسبلورار وحدد المجلد المطلوب. انقر فوق أول ملف ترغب في تحديده، واضغط على مفتاح Ctrl، وفي نفس الوقت، انقر فوق الملفات التي ترغب في تحديدها. عندما تنتهي، ارفع اصبعك عن مفتاح Ctrl، فيتم تحديد الملفات المطلوبة.
(2-3-2-2) نسخ ولصق الملفات داخل الأدلة/المجلدات لعمل نسخ احتياطية
لنسخ الملفات باستخدام ويندوز إكسبلورار (الطريقة الصعبة) • افتح ويندوز إكسبلورار من خلال النقر فوق زر Start، انقل مؤشر الفأرة إلى Programs، ثم انقر فوق Windows Explorer.
• حدد الملف أو الدليل الذي سيتم نسخه.
• من القائمة المنسدلة Edit، انقر فوق Copy.
أو انقر بزر الفأرة الأيمن لعرض قائمة منبثقة، وانقر فوق أمر Copy .
• حدد الوجهة المطلوبة ( المجلد المطلوب) داخل تفرع ويندوز إكسبلورار.
• من قائمة Edit المنسدلة، انقر فوق Paste.
أو انقر بزر الفأرة الأيمن لعرض قائمة منبثقة، وانقر فوق أمر Paste .
لنسخ ملفات باستخدام ويندوز إكسبلورار (الطريقة المبسطة) • حدد الملف المطلوب نسخه، اضغط على مفتاح CTRL، وفي نفس الوقت، إضغط على زر الفأرة الأيسر واسحب الملف من مكانه إلى المجلد / الدليل الذي ترغب فى نسخ الملف فيه.
(2-3-2-3) عمل نسخ احتياطية من البيانات على قرص مرن
لنسخ الملفات إلى قرص مرن • افتح ويندوز إكسبلورار وحدد الملفات التي ترغب في نسخها إلى القرص المرن.
• انقر بزر الفأرة الأيمن لعرض قائمة منبثقة، على.
• انقر فوق أمر Send To، ثم حدد 3.5Floppy [A] من القائمة الفرعية المعروضة.
تحذير: لا تعتبر الأقراص المرنة الوسيلة الأفضل لعمل نسخ احتياطية. تأكد من وضع القرص المرن في مكان آمن بعيدًا عن الحرارة والمجالات المغناطيسية. يفضل كذلك عمل نسخ احتياطية للبيانات في مكان آخر داخل جهاز الحاسوب.
(2-3-2-4) استخدام وظائف القص واللصق في نقل الملفات داخل الأدلة/المجلدات
لكي تستخدم القص واللصق في نقل الملفات من مجلد لآخر في المثال المعروض، هناك مجلدان هما دفاتر العملاء وحسابات العملاء.
يشتمل المجلد الأول على ثلاث ملفات هي:
ملف العملاء الدائمين وملف عناوين العملاء وملف أحدث العملاء.
في هذا المثال، سوف نقوم بنقل الملفات من مجلد دفاتر العملاء إلى مجلد حسابات العملاء.
في البداية، ينبغي عليك تحديد الملفات التي ترغب في نقلها. اضغط على مفتاح Ctrl، وفي نفس الوقت، انقر فوق الملفات الثلاثة. عندما تنتهي ارفع اصبعك عن مفتاح Ctrl، فيتم تمييز الملفات المحددة.
انقر بالزر الأيمن للفأرة فوق الملفات المحددة، ثم إختر الأمر Cut من القائمة المنبثقة.
بعد ذلك انقر بزر الفأرة الأيمن فوق المجلد الذي ترغب في نقل الملفات إليه (مجلد حسابات العملاء). أو افتح المجلد الذي ترغب في نقل الملفات اليه ثم انقر بزر الفأرة الأيمن فوق أي مساحة خالية في المجلد ثم اختر الأمر Paste.
تظهر الملفات المنقولة في المجلد الجديد. وبذلك نكون قد قمنا بقص ولصق (نقل) الملفات من مجلد لآخر.
استخدام السحب والإفلات في نقل الملفات
من مجلد لآخر في المثال التالي، سنستخدم مجلدين هما: دفاتر العملاء وحسابات العملاء. حيث يشتمل المجلد الأول على ثلاثة ملفات هي: العملاء الدائمين وأحدث العملاء وعناوين العملاء.
و سوف نقوم بنقل الملفات الموجودة داخل مجلد دفاتر العملاء إلى مجلد حسابات العملاء.
في البداية، سوف نقوم بتحديد الملفات المطلوب نقلها. اضغط على مفتاح Shift، وفي نفس الوقت، انقر فوق الملفات الثلاثة. عندما تنتهي، ارفع اصبعك عن مفتاح Shift، فيتم تحديد الملفات.
اضغط على زر الفأره فوق الملفات المحددة واسحبها إلى مجلد حسابات العملاء. ستلاحظ عرض لحركة الملفات مع حركة مؤشر الفأرة على الشاشة، :
ملحوظة: إذا أردت نسخ الملفات بدلاً من نقلها، اضغط على مفتاح Control أثناء السحب والإفلات.
(2-3-2-5) حذف الملفات من أدلة / مجلدات
لحذف ملف
أو مجلد يسهل القيام بحذف الملفات أو المجلدات من خلال ويندوز إكسبلورار. لكن ينبغي مراعاة الحذر أثناء استخدام هذا الأمر، فالعديد من الملفات التي تراها باستخدام ويندوز إكسبلورار لها تأثير مباشر على عمل نظام التشغيل ويندوز.
• تذكر وجود أمر Undo Delete في قائمة Edit المنسدلة في إطار ويندوز إكسبلورار.
• انقر فوق زر Start وانقل مؤشر الفأرة إلى Programs. من القائمة الفرعية المعروضة، انقر فوق Windows Explorer.
• حدد الملف أو المجلد الذي ترغب في حذفه.
• اضغط على مفتاح Delete على لوحة المفاتيح.
أو يمكنك النقر بالزر الأيمن للفأرة على الملف أو المجلد. ثم من
القائمة المنبثقة انقر فوق Delete.
• يتم عرض مربع الحوار التالى:
• أكد على أمر الحذف من خلال الضغط علىYes .
ملحوظة: كل الملفات التي يتم حذفها من ويندوز إكسبلورار يتم نقلها إلى سلة المحذوفات قبل حذفها تمامًا، لذلك هناك فرصة أخرى لاستعادة هذه الملفات.
لحذف الملفات نهائيًا (بدلاً من إرسالها إلى سلة المحذوفات) • حدد الملف الذي ترغب في حذفه نهائيًا من جهاز الحاسوب.
• اضغط Shift+Del، فيتم عرض مربع الحوار التالي للتحذير.
• انقر فوق زر Yes، فيتم حذف الملف نهائيًا من القرص الصلب.
ملحوظة: لا يؤدي مربع الحوار الموضح إلى نقل الملف إلى سلة المحذوفات. اذ يتم حذف الملف نهائيا من القرص الصلب، لذلك ينبغي توخي الحذر الكامل.
سلة المحذوفات والملفات المحذوفة بطبيعة الحال، عندما تقوم بحذف ملف سوف يتم نقله إلى سلة المحذوفات. تظل الملفات موجودة في سلة المحذوفات لبعض الوقت، ويمكنك استعادة الملفات المحذوفة من سلة المحذوفات.
لعرض محتويات سلة المحذوفات • قم بالنقر المزدوج فوق أيقونة سلة المحذوفات (الموجودة على سطح المكتب) ، فيتم عرض إطار سلة المحذوفات.
لتفريغ سلة المحذوفات • قم بالنقر المزدوج فوق أيقونة سلة المحذوفات.
• من القائمة المنسدلة File، انقر فوق أمر Empty Recycle Bin.
ملحوظة: لحذف ملفات معينة من سلة المحذوفات، قم بتحديدها وذلك بالضغط على مفتاح CTRL متزامنا مع النقر على كل من الملفات المراد حذفها، ثم انقر فوق أمر Delete من قائمة File المنسدلة .
لاستعادة ملفات موجودة في سلة المحذوفات • قم بالنقر المزدوج فوق سلة المحذوفات، ثم حدد الملفات التي ترغب في استعادتها.
• انقر فوق القائمة المنسدلة File داخل إطار سلة المحذوفات، ثم اختر الأمر Restore .
يؤدي ذلك إلى اعادة كل الملفات تلقائيًا إلى مكانها السابق في القرص. ملحوظة: إذا كان قد تم حذف المجلد الذي يشتمل على الملف، فسوف يقوم ويندوز تلقائيًا باستعادة هذا المجلد.
(2-3-2-6) حذف الأدلة/المجلدات المحددة
لحذف مجلد استخدم نفس الطرق التي سبق لنا استخدامها مع حذف الملف. مثلاً، حدد المجلد واضغط على مفتاح Delete.
(2-3-3) البحث
(2-3-3-1) استخدام أداة البحث لتحديد مكان ملف أو دليل / مجلد
البحث من خلال قائمة Start يسمح لك أمر Find بالبحث عن الملفات من خلال اسمها أو جزء من الاسم أو المحتوى أو حتى تاريخ إنشاء الملف. يمكنك أيضًا البحث عن نوع معين من الملفات مثل البحث عن كل ملفات المقطوعات
الصوتية التي تنتهي بالامتداد .WAV كما يمكنك البحث عن ملف يحتوي على كلمة أو عبارة محددة.
لفتح مربع حوار Find، انقر فوق زر Start، انقر فوق أمر Find، من القائمة الفرعية المعروضة حدد Files or Folders.
(2-3-3-2) البحث من خلال الاسم أو تاريخ الإنشاء أو الملف أو نوع المجلد / الدليل وما إلى ذلك.
للبحث عن ملف بواسطة الاسم • انقر فوق زر Start ثم انقر فوق أمر Find. من القائمة الفرعية المعروضة، حدد Files or Folders. يؤدي ذلك إلى عرض مربع الحوار التالي:
• تأكد من تحديد علامة التبويب Name & Location.
• في جزء Named، أدخل اسم الملف الذي ترغب في تحديد مكانه. في هذا المثال، قمنا بإدخال WordPad.EXE.
• تأكد من تحديد مشغِّل الأقراص المطلوب البحث فيه ، في هذه الحالة مشغِّل الأقراص هو C.
• للبحث في القرص بأكمله، تأكد من تحديد مربع Include subfolders.
• للبدء في البحث، انقر فوق زر Find Now. في هذه الحالة، يتم عرض النتائج على النحو الموضح في الشكل التالي:
• لفتح الملف، انقر نقرًا مزدوجًا فوقه.
للبحث عن ملف يحتوي على كلمة أو عبارة محددة قد تقوم بإنشاء مستند باستخدام معالج النصوص. ثم تتركه لفترات طويلة قد تصل إلى عدة شهور، وعندما تريد إعادة العمل عليه، قد تكون نسيت اسمه. ولتسهيل عملية البحث عنه، يوفر ويندوز امكانية البحث في الملفات من خلال عبارة أو كلمة معينة موجودة في المستند الذي سبق لك إنشاؤه، قد تكون هذه الكلمة عبارة عن اسم شخص أو موضوع معين.
• افتح مربع الحوار Find، كما تم التوضيح من قبل. في جزء Containing text من مربع الحوار، أدخل نصا موجودا في المستند الذي تبحث عنه، مثل "Mr Smith" كما في الشكل المعروض. حدد المجلد أو المشغِّل الذي ترغب فى البحث فيه من خلال جزء Look in في مربع الحوار، ثم انقر فوق زر Find Now.
للبحث عن
ملف منشأ في تاريخ معين • افتح مربع الحوار Find، ثم انقر فوق علامة التبويب Date استخدم الخيارات المتاحة في عملية البحث. يمكنك مثلاً تحديد البحث عن الملفات بين التاريخين.
لاحظ كذلك وجود جزء منسدل، كما يتضح في الشكل أدناه، يتيح لك إمكانية تحديد تاريخ التعديل أو الإنشاء أو آخر مرة تم فيها فتح الملف.
يمكنك أيضًا النقر فوق علامة التبويب Name & Location لإدخال معلومات يمكن استخدامها مع المعلومات المحددة في علامة التبويب Date. عند الحاجة، حدد المجلد أو مشغِّل الأقراص في جزء Look in في مربع الحوار ، ثم انقر فوق زر Find Now.
للبحث عن ملفات من نوع معين • افتح مربع الحوار Find، وانقر فوق علامة التبويب Advanced في مربع الحوار.
• استخدم عناصر التحكم Of type المنسدلة لتحديد نوع الملف الذي تبحث عنه، على النحو الموضح في الشكل التالي:
• يمكنك النقر فوق علامة التبويب Name & Location لإدخال المعلومات التي ستستخدم مع المعلومات المحددة في علامة التبويب Advanced. عند الحاجة، حدد المجلد أو مشغِّل الأقراص فى جزء Look in في مربع الحوار، ثم انقر فوق زر Find Now.
للبحث عن
مجلد (دليل) • افتح مربع الحوار Find، وانقر فوق علامة التبويب Advanced.
• استخدم عناصر التحكم Of type المنسدلة لتحديد نوع Folder.
• انقر فوق علامة التبويب Name & Location وأدخل اسم المجلد الذي ترغب في البحث عنه. عند الحاجة، قم بتغيير جزء Look in في مربع الحوار للبحث في مجلد محدد أو مشغِّل أقراص، ثم انقر فوق زر Find Now | |
|


